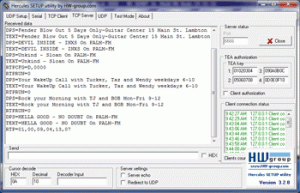Troubleshooting Step-by-Step
CSRDS is a complex middleware application that interfaces multiple systems to capture, filter, format and send information to the selected devices and services. When “It’s Not Working” we need to look at each process to find and correct the problem starting at the beginning and checking each step avoiding the easy out. Keep in mind that for over 14 years the software has been posting thousands of messages 24×7 on every configuration you can think of so while it might be the software it is unlikely. As such CSRDS has several features to find and track a problem starting with the Event Log that logs every proces CSRDS performs and the Event Viewer (View Menu) and Template Viewer providing details of the data received and how it was posted. While the #1 issue is communication where the Software cannot access the inputs or outputs Trouble Shooting is a 3 step process,
Step 1, Was the data captured, if nothing comes in nothing goes out.
Step 2. Did we process the data. If the format is not recognizable or the event is not defined as a music of commercial event it is ignored so again, nothing in, nothing out.
Step 3. Was the data sent to the Device or service. If the log shows the posting command and the data did not get to the display, the most likely cause is communication or the format.
Step 1 Captured (Captured TAB Sat Sched Tab Monitored Tab)
Are we communicating with the input source.
If we are connected to the input source CSRDS will display a “Captured” event in the Event log.
AUG-13 11:00:31 Captured:\\192.168.10.20\CSWRITE\MUSICFROM\PALM_FM.XML Posted:13-AUG-19 11:00:28
We can then verify the information captured using the Event Viewer from the View Menu and selecting the Captured Tab. We can use the information in the captured tab to verify the format and the categories.
If we are not getting any captured events when a song plays we can check:
Sat Sched Tab – If this is a Remote Instance with a day part schedule data will only be received during the schedule times and this tab will display the actual schedule.
Monitored Tab – If we are monitoring one or more files for data, this tab will show all of the files CSRDS is monitoring and the last date and time the file was updated. CSRDS is activated when the date stamp changes so if an event is playing and the monitored file date and time does not change we have the wrong file. (note: The Monitored Tab is a static display so you will need to close it then reopen the tab to see date time updates)
The most common cause is a communications issue and check the FAQ page for communications issues. Please note, IP and file monitoring require Administrator Rights and an in depth knowledge of your network. As such, you will need to contact your Network Administrator to correct access and/or IP and port issues.

CSRDS Log and View-Event Viewer-Captured Tab
Step 2 Processed
(Event Log Tab)
The Event log is one of the best trouble shooting tools as it logs every action taken for each event and will show if errors were reported. This can be useful even when CSRDS “hangs” as the lockup is caused by control passing to the O/S and never coming back to CSRDS. Before closing the application, look to the last posted event as posting the next command is the most likely cause of the lockup.
If we are capturing metadata, is it being processed? When a song is played and CSRDS captured the metadata we should see the artist and title shown in the bottom of the CSRDS window, the duration shown in the bottom right of the window and a count down in the top status line. We will also see the posting commands to send the now playing information to the selected devices. If we do not see any posting commands either the format is incorrect, we are missing the category or a less likely option the duration in the metadata does not match what CSRDS expects for this format.
The most common cause is a missing category or the wrong format is selected. These can easily be corrected in the Tools-Properties-Input Sources Tab.
Sample Event Log entries showing song was received and processed.
AUG-12 14:04:17 Captured:\\192.168.10.20\MUSICFROM\PALM_FM.XML Posted:12-AUG-19 14:04:17
Aug-12 14:04:18 Posted Current Event to CONRAD:STEAMNA NA HEY HEY KISS HIM GOODBYE
AUG-12 14:04:19 File Copied to JMSAC LotID:1039 MT0044709714_636800742346853178.jpeg
AUG-12 14:04:21 Posted Artwork to JMSAC:1039
AUG-12 14:04:22 Sent:localhost:8500 (873ms) MUS:NA NA HEY HEY KISS HIM GOODBYE BY STEAM On KTST
AUG-12 14:04:22 DPS=NA NA HEY HEY KISS HIM GOODBYE BY STEAM On KTST
AUG-12 14:04:24 JMSAC=STEAM/NA NA HEY HEY KISS HIM GOODBYE
AUG-12 14:04:24 TEXT=NA NA HEY HEY KISS HIM GOODBYE BY STEAM On KTST
Aug-12 14:04:26 Posted Next Event to CONRAD:HAND IN POCKET by alanis morissette
AUG-12 14:04:27 File Copied to JMSAC LotID:1082 MN0000932665_418180.jpeg
AUG-12 14:04:29 Posted Artwork to JMSAC:1082
AUG-12 14:04:29 LAN:NA NA HEY HEY KISS HIM GOODBYE BY STEAM On KTST–> File Updates
Step 3 Sent (JMSAC Tab CONRAD Tab QUU Tab Template Menu)
We have captured the metadata and issued the posting commands but nothing is showing in the display so we need to establish if the data is getting to the device in the correct format. If the event log is showing the posting command with no errors the issue is communication or format. Check the FAQ page for communication issues and for web and stream postings, check the various Template options to ensure the format is correct.
RDS
(Event Log)
For RDS/RBDS encoders we will see commands such as DPS=, TEXT= RT_TEXT=, etc. The actual command is based on the selected encoder. If using an FMB80 we will need to set the encoder itself. To do this we telnet into the encoder as these settings cannot be done in the web interface. Once Connected we issues the following commands:
UDP1.PROTOCOL=ASCII
UDP1.PORT=#### (selected port)
UDP1.USERLEVEL=ROOT
You will receive a + after each command and when completed close the Telnet session and CSRDS is good to go.
Depending on the selected options CSRDS will send up to 3 commands for every song. These are:
Dynamic PS (DPS) This is an 8 character display of the 64 character radio text. Some RDS Receivers do not display Radio Text or require the listener to press a button to see it. Selecting the Use Dynamic PS option in the Input Sources Tab will activate the DPS command. It is not as necessary on most newer receivers but for some receivers it may appear as RDS is not working if Dynamic PS is not used.
Radio Text (RT) This is the full 84 character message that will display differently on various receivers. Like DPS, newer receivers with large display area will display the full message while receivers with a single line display may show a 12-16 character scroll once then just display the first 12-16 characters. Again, this may require the listener to press a command button to see Radio Text.
Radio Text Plus (RT+) if supported on the selected encoder and RT+ is set to Yes, CSRDS will send a special command after the Radio Text command that tells RT+ devices where the artist and title information is located in the Radio Text message. For Example RTP=01,00,14,04,18,22 tells the receiver the title starts in position 0 and is 15 characters long (0-14) and the artist starts in position 18 and is 23 characters long. Devices may use this for Tagging to purchase and download the song or some receivers may use the RT+ data to display the artist and title in separate fields.
Depending on the enco0der CSRDS may also send the PI, PTY and other settings but this is normally done using the encoders software or web interface.
CSRDS uses a Port Aware function allowing other applications or instance of CSRDS to feed the same encoders. To do this CSRDS uses the Windows API to open the port, send the data and close the port. If we get an error on any of these processes we will need to check the communications (See FAQ). When CSRDS issues each command, CSRDS turns control over the Windows O/S and is locked until control is passed back. If control is not returned you will see the Not Responding message and CSRDS will be locked (hung) until control is returned or stopped using the Task Manager. This is a communication issue that will need to be resolved (See FAQ for suggestions)
DTS/QUU
CONRAD Tab
QUU Tab
If CSRDS is configured for DTS Connected Radio or QUU it will send the artist and title information to the service. The Free DTS Connected Radio Service will use the metadata to display on the new DTS Hybrid receivers and will return artist images for use on HD Radio. If subscribed to QUU, QUU will return either album art or artist imaged for use on HD Radio as well as any campaigns scheduled in QUU. These campaigns may be a companion message linked to an on-air event or a run of schedule message to rotate with run of schedule messages scheduled in CSScheduler.
If images are not appearing, check the Event Viewer — QUU and/or CONRAD tab to ensure an images was returned. If CSRDS does not receive an image it will look to the Image Schedule to find an image for this event. If found it will use it but if nothing has been found for this event the logo will be used.
HD Radio
Event Log
JMSAC TAB
There are several options for sending Program Associated Data (PAD) to HD radio that only require the IP and port for the Exporter for HD1 or Importer for HD2,3,4. The new Gen4 systems have a single IP. To add images such as Station Logos, station images, artwork from DTS Connected Radio or QUU you will need the JMSAC module from your hardware manufacturer. the new HD systems this will already be installed and configured. For older systems you will need to install and configure the JMSAC application to match the Data Services defined in the HD hardware.
Images
Event Viewer
CSRDS-JMSAC Verifier
All images used for Logos or artwork MUST meet the HD Radio specification for artwork. They must be a true JPG or PNG file form 170×170 to 200×200 pixels and no more than24kb in size. Since images are sent in packets, smaller is better as they will transfer faster with fewer errors. Square images are best as the receiver may stretch the image causing distortion. For odd shaped images use a square PNG file with a transparent background.
There are several reasons images do not get into the display and it can be difficult to find the cause. To that end, we can use the Event Viewer — JMSAC tab that will display the image CSRDS is trying to send along with the actual XML command to the JMSAC and the JMSAC response. We can also use the CSRDS-JMSAC Verifier. This will show the JMSAC XML commands and the artwork associated with that command.
The top Left area shows the command to send the artwork to the JMSAC and the artwork will appear in the Received Artwork area and if a logo command in the logo area. The bottom left shows the command to stage the artwork and the artwork is copied to the Next Image area. The larger text area in the middle shows the Trigger command that causes the artwork to display on the receiver.
If these processes are working properly the issue will be in the HD Configuration so you can concentrate your efforts on the Import/Exporter operation. NOTE: The JMSAC application MUST run 24×7 to process the PAD data and send images to the receiver.
Unless the JMSAC and CSRDS are running on the same computer do not use the Artwork Directory in the JMSAC configuration. It is only there for backward compatibility and can be left blank for all versions 9.6 or higher.
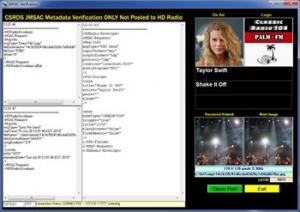
Web Site
Stream
Template Viewer
CSRDS performs an FTP Upload to post now playing and/or a playlist history to the stations web site. The format of the Now Playing information is user definable. We do have a default RDS.XML template used by a number of sites, you can create your own template. For details click this link RDS Template or check the download page.
The FTP site must be passive FTP and the login user must have full rights to the folder where the files are to be uploaded.
To verify the format of the data posted to the web site, stream or other template postings, select the templates from the Template menu.
The top portion shows the template and the bottom portion shows the last upload.
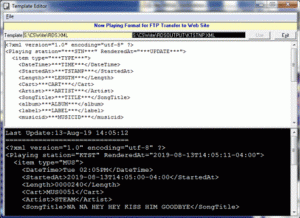
File Capture
Monitored Tab
When capturing metadata from a file from the Automation System, CSPRM for MetaPub, CSWeather for Composer or CSLogIt we can verify the files monitored and their last update ensuring we have selected the correct file and the posting application is actually posting data . This is the Event Viewer Monitored tab.
This shows the date, time, filename and path of the files monitored by CSRDS. When the date stamp changes CSRDS will read the file and process the data. When an update occurs and CSRDS does not issue a Captured Event, open the Monitored Tab and check to see if the file created by the posting application is there and the date stamp is the current date and time.
If not, for NPR files ensure the Installation directory in the General Tab is the same as the installation directory in CSPRM and CSWeather and this user has rights to the directory.
For an automation file, use the browse command in the Input Tab to select the file with the latest date ensuring this user can access the directory on the on-air PC.
For CSLogIt and CSRAS check the properties to ensure the path and file name is the same as selected in CSRDS.
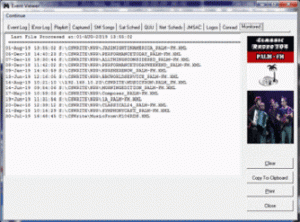
Remote Schedules
When a Local/satellite configuration is used the local instance DOES NOT need a schedule but must have the Local option in the input sources tab selected. The Remote/Satellite instance must NOT have the Local Option selection and will require a schedule. During the scheduled period the Remote/Satellite instance will be active and posting metadata from the source defined in that instance unless an event is played in the Local instance which will override the satellite instance. This is normally for commercials playing in the local system to block now playing data from the satellite instance.
To do this, the instance MUST be linked. The configuration settings for both the Local and remote instance are identical except for the Local Option and the input source. If not linked the local instance will continue to send the static and scheduled messages overriding the info from the remote instance.
To ensure the instances are linked and to verify the schedule, Select the Sat Sched in the Event Viewer. This will show all of the instances and schedules linked for this station.
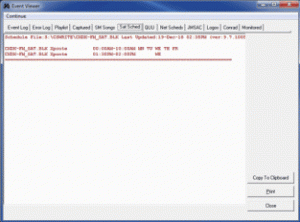
Output Verification
The most common issue preventing data from being displayed is communications. If CSRDS gets the data ,sends it and it still does not display even if no errors are reported there is a communication issue and these can be very difficult to find and fix. (See FAQ)
When we see data coming into CSRDS, CSRDS formatting and sending the data but it is not showing on the receiver our the first thought is a software problem which can limit our troubleshooting efforts so eliminate that as an issue we can use a telnet application like Putty, HyperTerminal, Hercules, Wire Shark, on the CSRDS PC and point CSRDS to that application. Since we use the ASCII commands we can watch the application to see the data coming in.